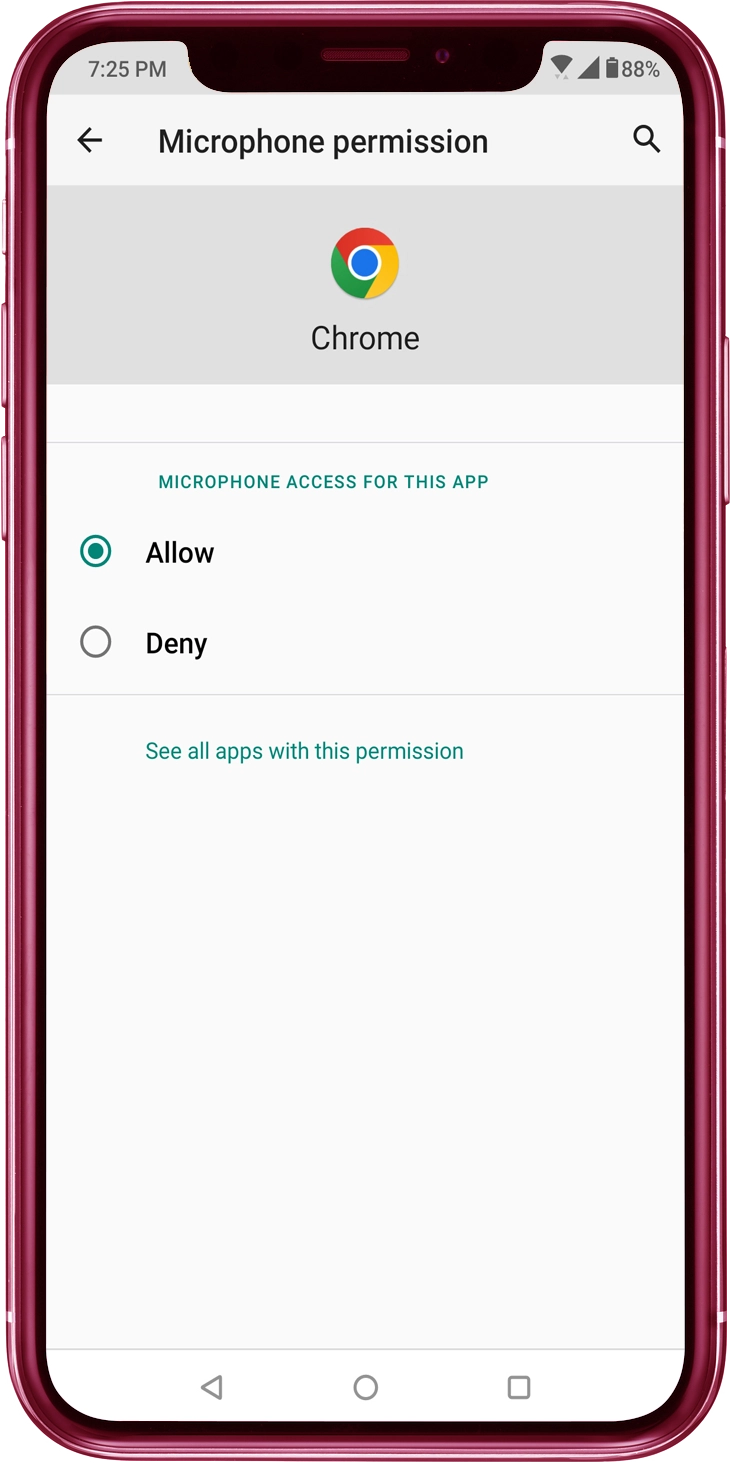Settings in Android
The representation and confirmation methods may vary depending on the OS version and the device model.
Site settings (1)
Tap the icon
Tap the icon on the left side of the URL bar.
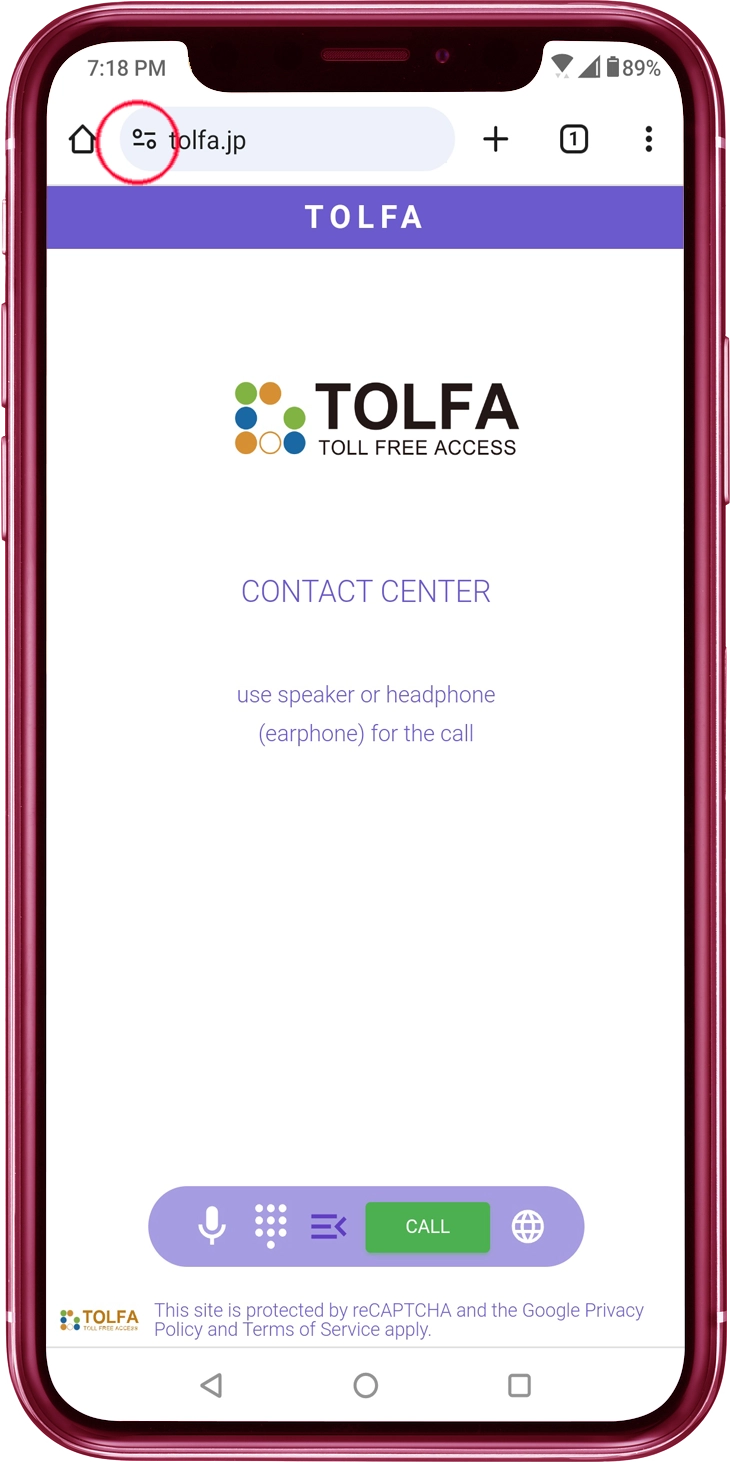
Tap the "Permissions"
Tap the "Permissions" in the menu.
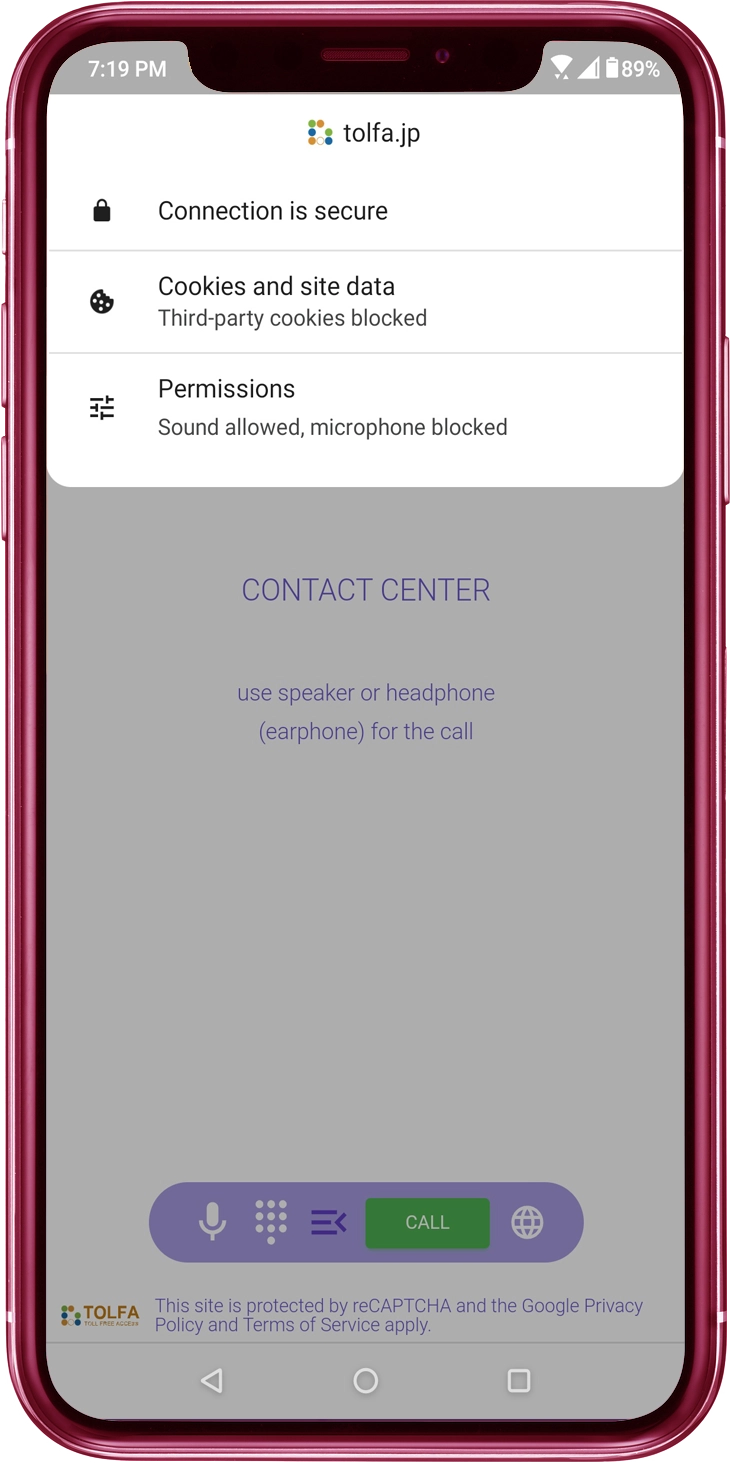
Allow the "Microphone" access
Toggle the 'Microphone' switch to ON.
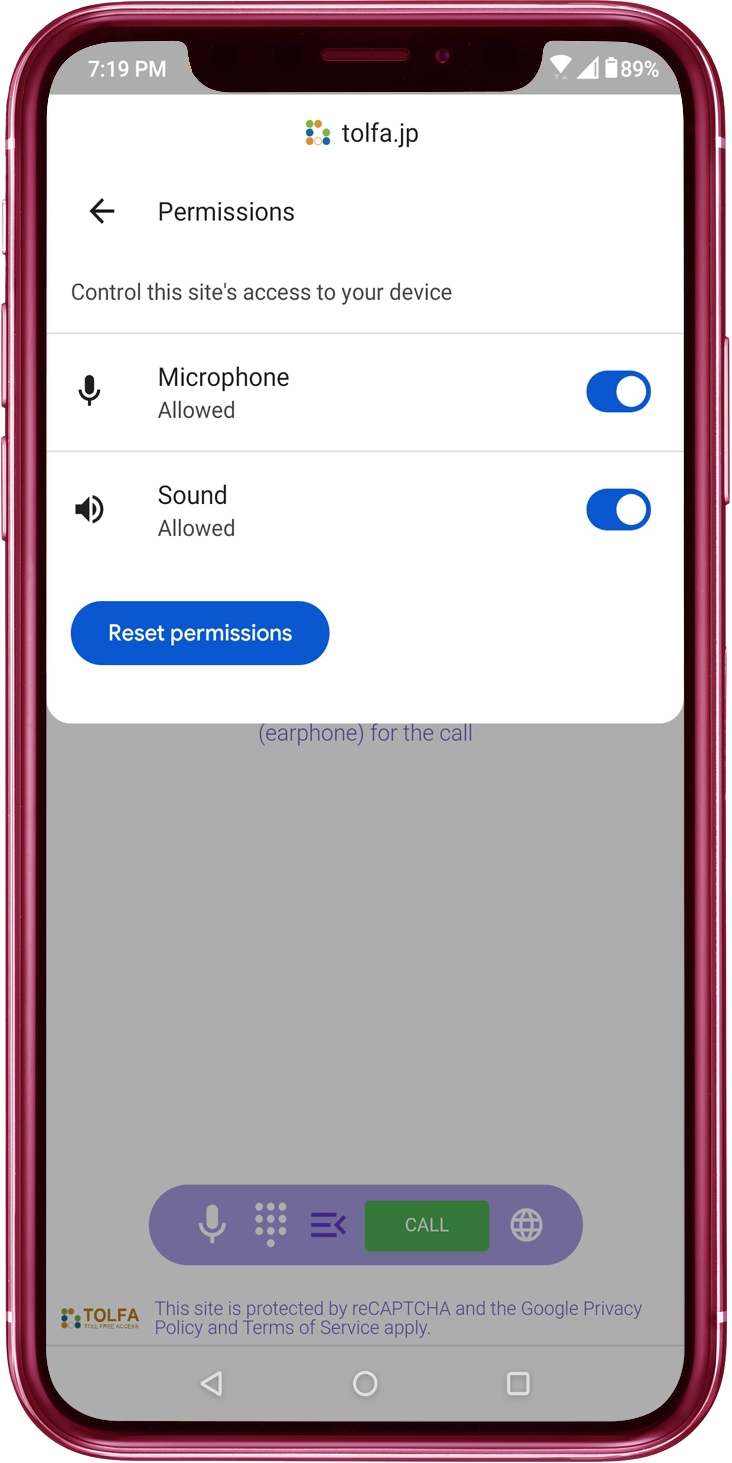
Site settings (2)
Tap the icon "more_vert"
Tap the icon on the right of the URL bar.
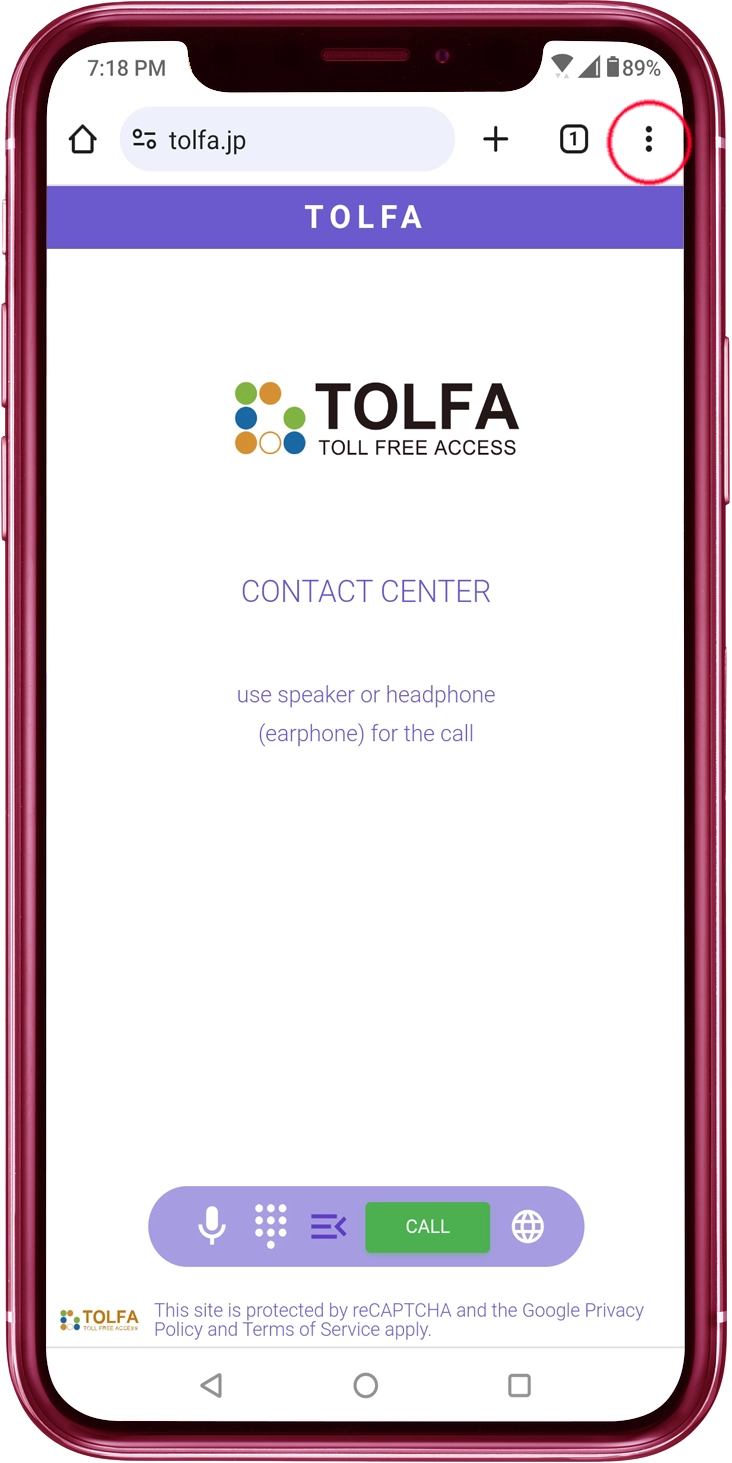
Tap the "Settings"
Tap the "Settings" in the menu.
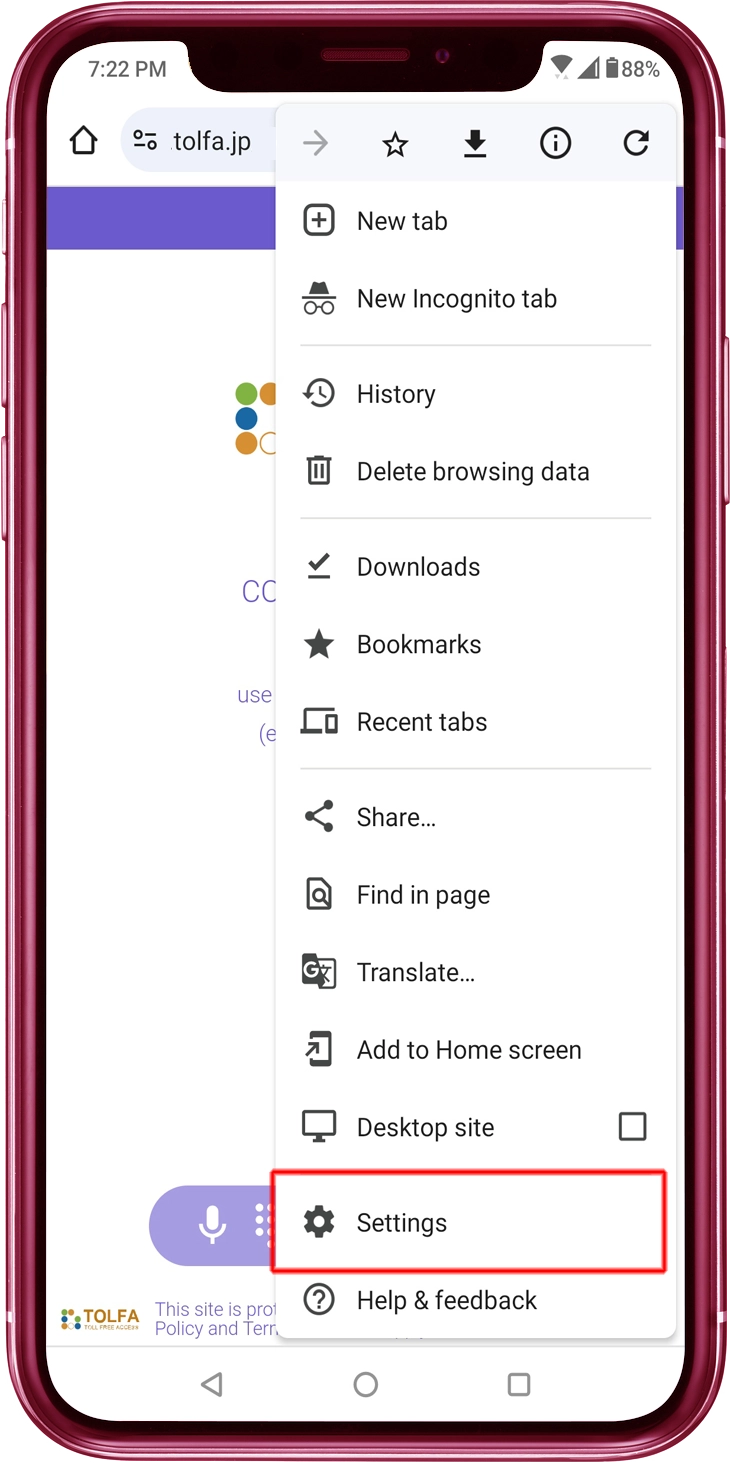
Tap the "Site settings"
Tap the "Site settings" in the menu.
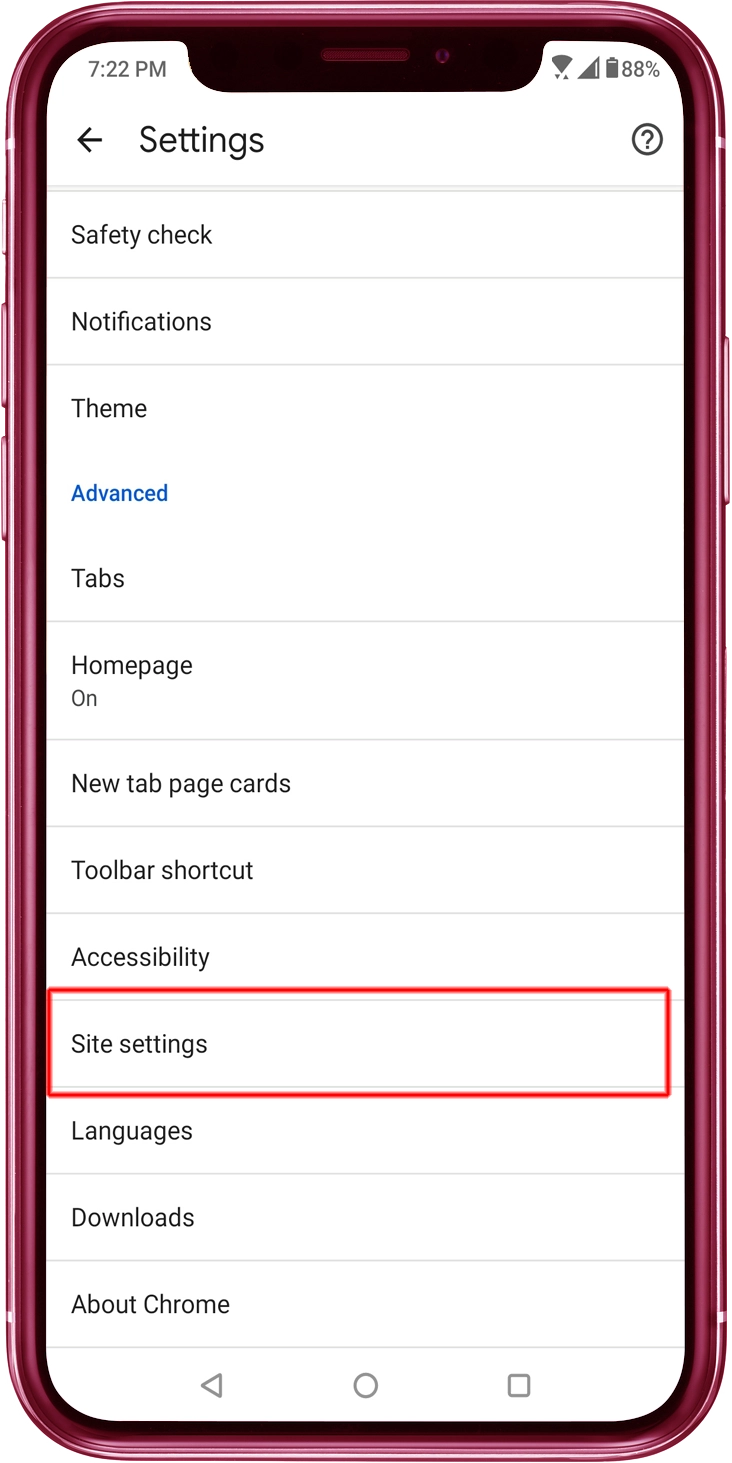
Tap the "Microphone"
Tap the "Microphone" in the menu.
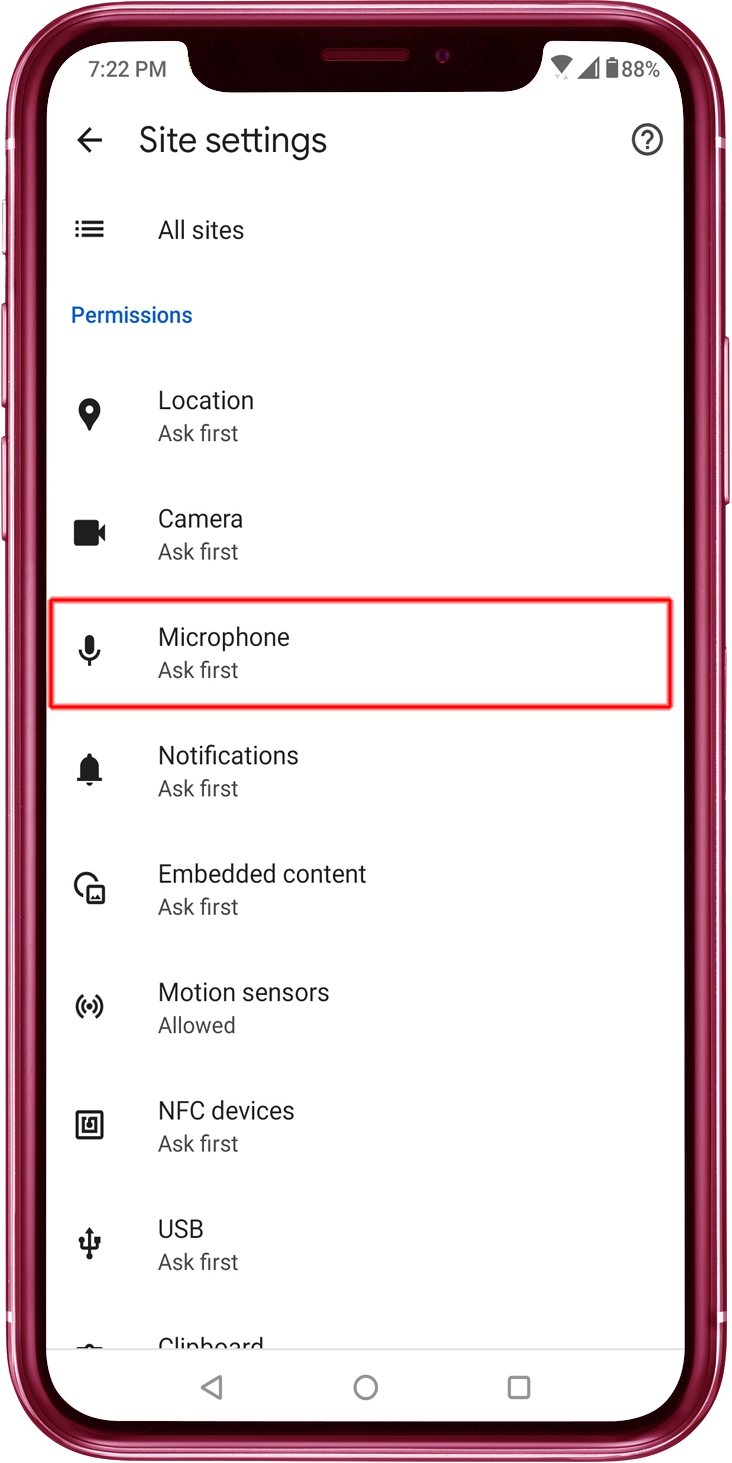
"Microphone / Ask first ..." switch to ON
Toggle the "Microphone" switch to ON. Confirm whether the website "tolfa.jp" is included in a list labeled as "Allowed"
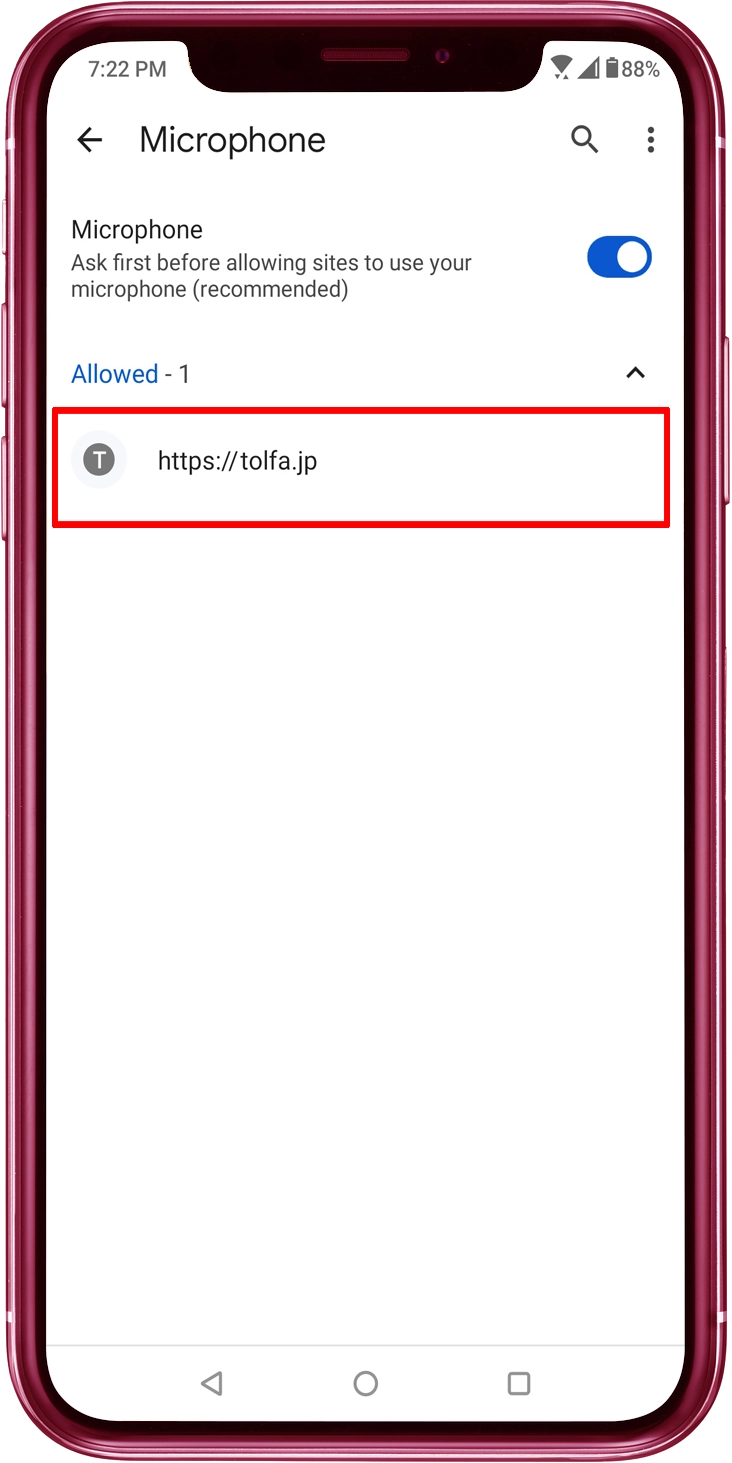
Allow the "Microphone" access
If microphone access is currently not permitted, you should locate the website "tolfa.jp" in a list and then enable microphone access for it.
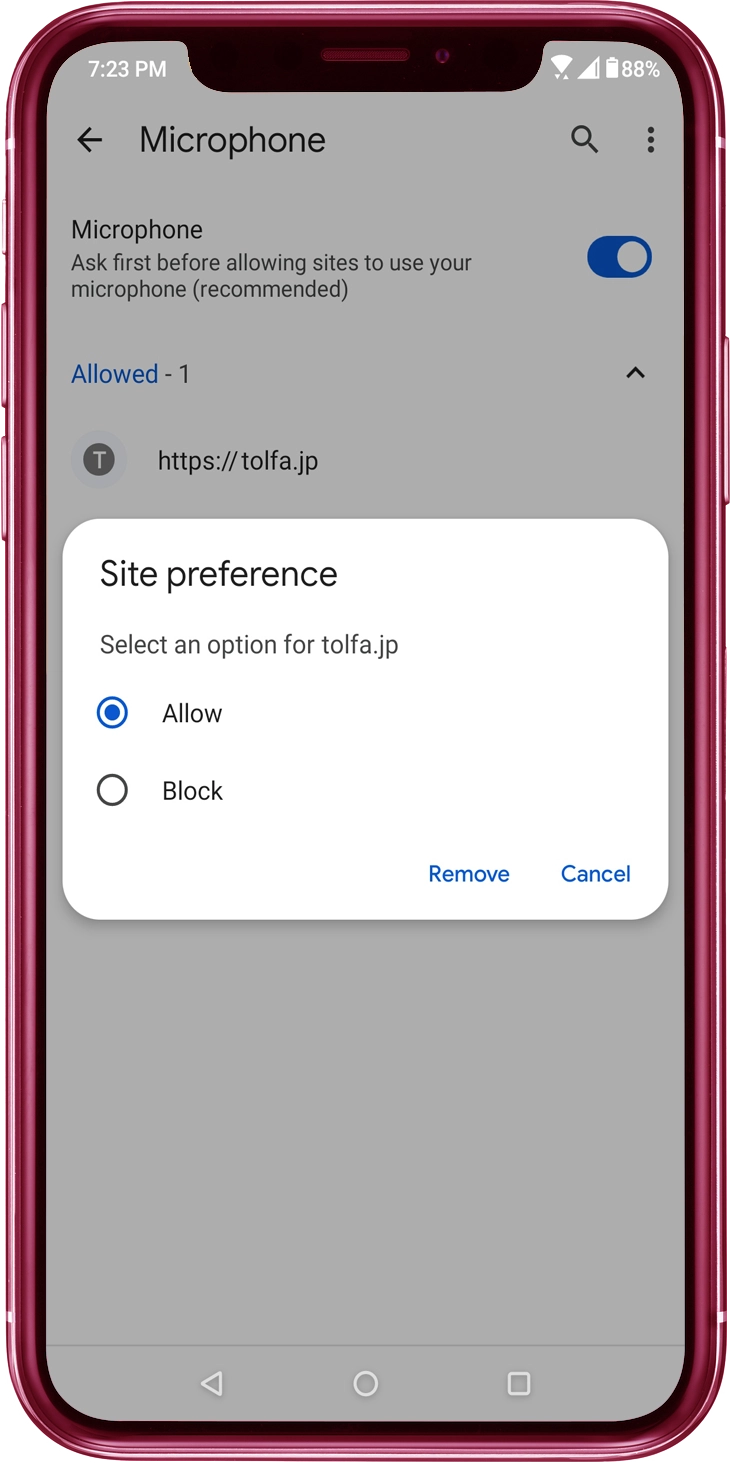
Chrome App Settings
Tap the "Apps & notifications"
Tap the "Apps & notifications in the "Settings" menu.
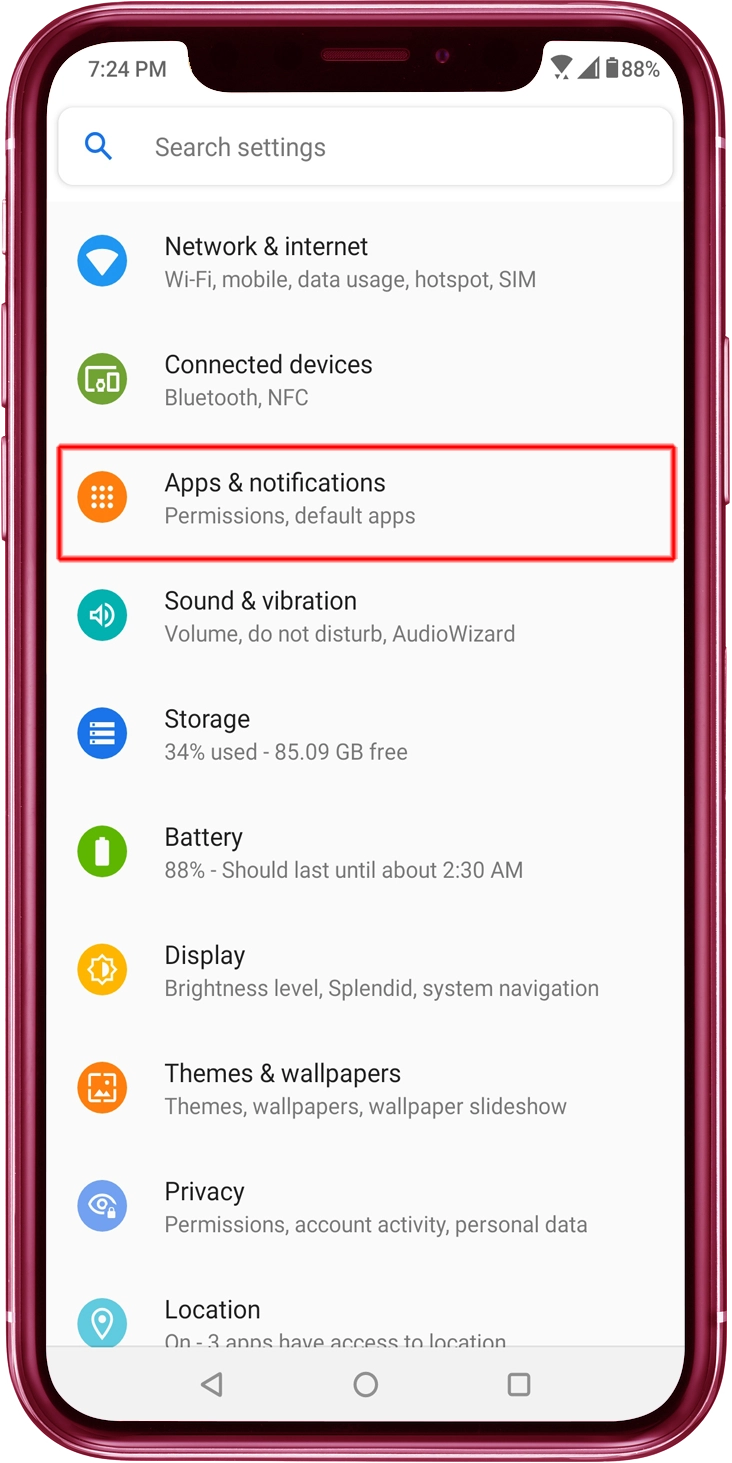
Tap the "Chrome" icon
Tap the Chrome icon from "Recently opened apps," "App info," or "All apps."
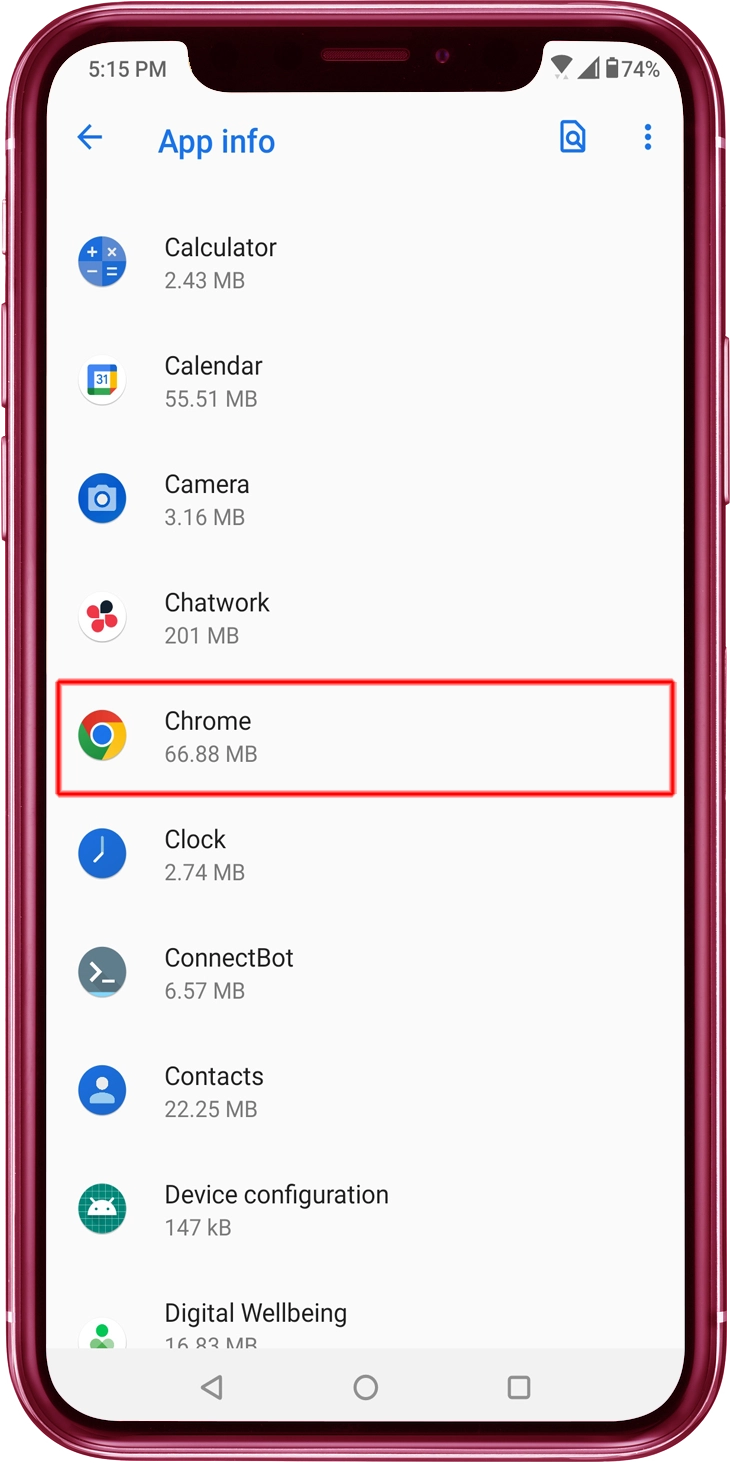
Tap the "Permissions" in the "App info"
Tap the "Permissions" in the menu.
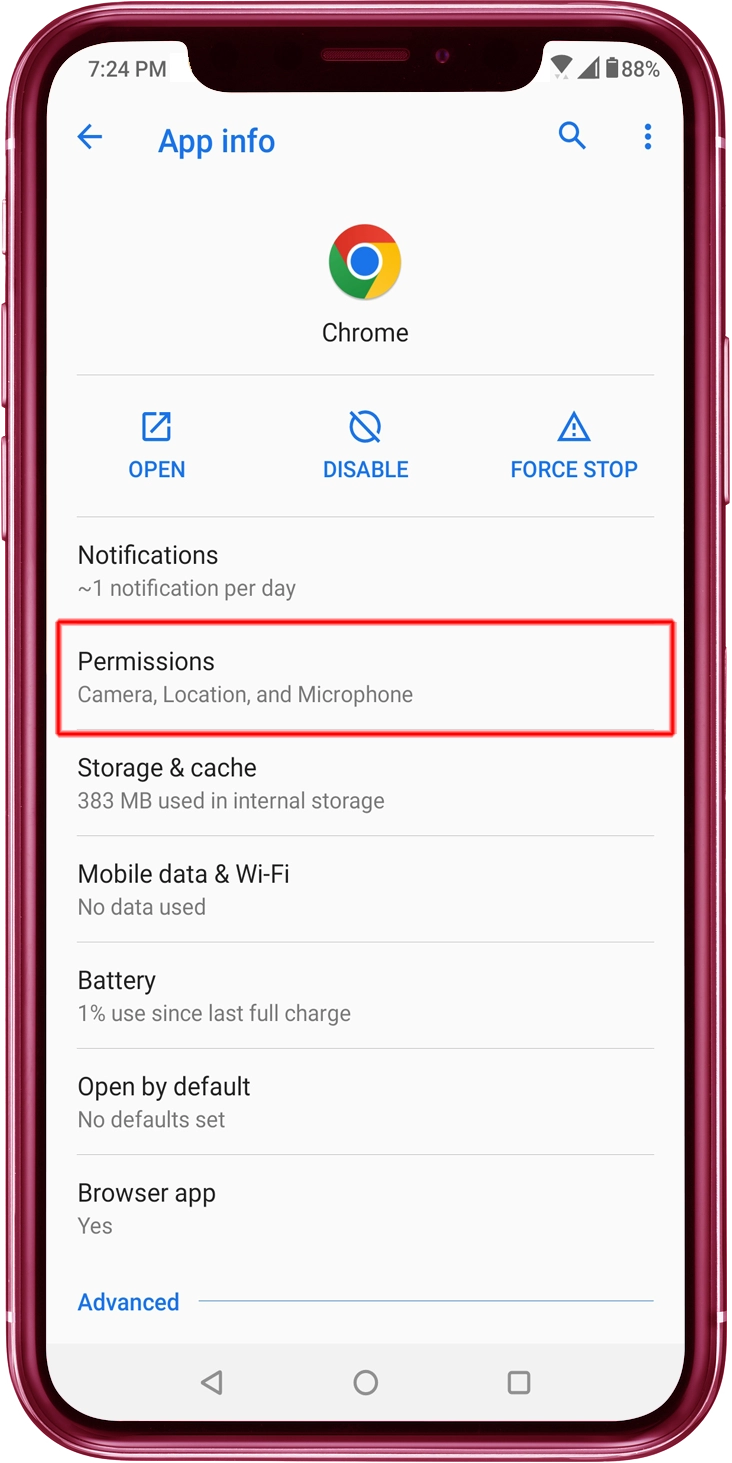
Tap the "Microphone"
Tap the "Microphone" in the "App permissions".
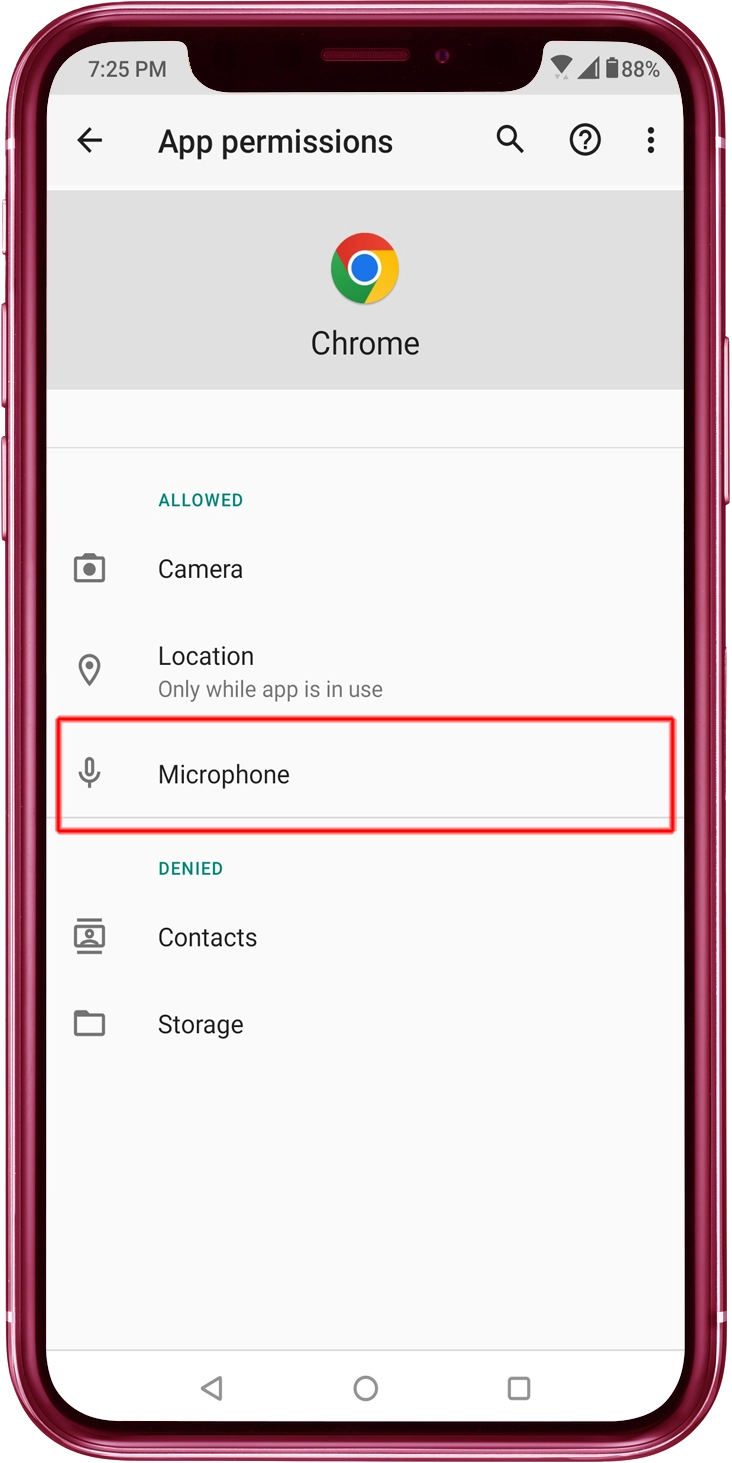
"Allow" Switch to ON
"Allow" Switch to ON in the "Microphne permissions"